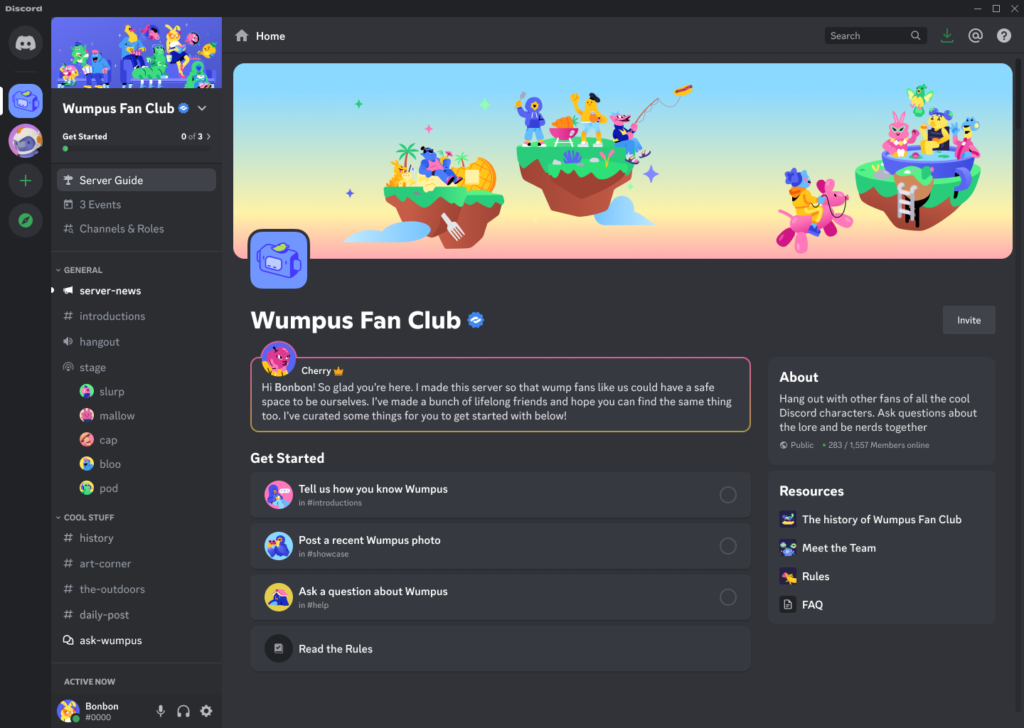
Foto: Discord
O Discord é uma plataforma poderosa para comunicação e interação, e configurar e administrar um servidor pode parecer desafiador à primeira vista. Este guia passo a passo fornecerá uma visão detalhada sobre como criar e gerenciar um servidor Discord de maneira eficiente.
Passo 1: Criar um Novo Servidor
- Abra o Discord e clique no “+” no painel lateral esquerdo.
- Selecione “Criar Meu Próprio Servidor” e escolha um nome para o servidor.
- Escolha uma região que seja mais próxima dos membros do seu servidor para uma melhor latência.
Passo 2: Configurar Canais e Categorias
- Crie categorias para organizar seus canais (por exemplo, “Geral”, “Notícias”, “Jogos”).
- Adicione canais de texto e voz relevantes a cada categoria.
- Configure permissões para garantir que apenas membros autorizados tenham acesso a determinados canais.
Tabela: Exemplo de Estrutura de Canais
| Categoria | Canais |
|---|---|
| Geral | Bem-vindo, Regras, Anúncios |
| Jogos | Discussão de Jogos, Eventos |
| Social | Geral, Mídia, Off-topic |
Passo 3: Configurar Permissões
- Vá para a aba “Configurações do Servidor” no topo do seu servidor.
- Selecione “Funções” e ajuste as permissões para cada função.
- Certifique-se de conceder permissões específicas apenas a cargos necessários.
Passo 4: Adicionar Bots e Integrações
- Explore a biblioteca de bots do Discord para adicionar funcionalidades extras.
- Use comandos específicos do bot para configurar funções automatizadas.
- Considere integrar serviços externos, como YouTube ou Twitch, para notificações automáticas.
Passo 5: Personalizar e Adicionar Emojis
- Clique com o botão direito no servidor na lista e vá para “Configurações do Servidor.”
- Personalize a imagem do servidor, descrição e outros detalhes.
- Adicione emojis personalizados para dar um toque único ao seu servidor.
Tabela: Lista de Emojis Personalizados
| Nome | Imagem |
|---|---|
| :bemvindo: | [Inserir Link da Imagem] |
| :regras: | [Inserir Link da Imagem] |
| :jogos: | [Inserir Link da Imagem] |
Passo 6: Configurar Notificações e Preferências
- Vá para “Configurações do Usuário” > “Notificações e Sons” no canto inferior esquerdo.
- Ajuste as configurações de notificação para atender às preferências do servidor.
- Personalize configurações de som, temas e outras preferências.
Passo 7: Utilizar Recursos de Voz e Vídeo
- Experimente os canais de voz para comunicação em tempo real.
- Use compartilhamento de tela e vídeo para uma experiência mais rica.
- Explore as configurações avançadas, como supressão de ruído e cancelamento de eco.
Incorporando um Vídeo Tutorial:
Conclusão: Mantendo a Comunidade Vibrante
Ao seguir este guia, você configurou com sucesso e administrou um servidor Discord. Lembre-se de sempre monitorar a comunidade, manter as regras claras e incentivar uma atmosfera positiva. Explore novos recursos à medida que o Discord evolui para manter sua comunidade engajada e vibrante. Acesse Diserver para obter dicas práticas e aprimorar sua comunidade online.




